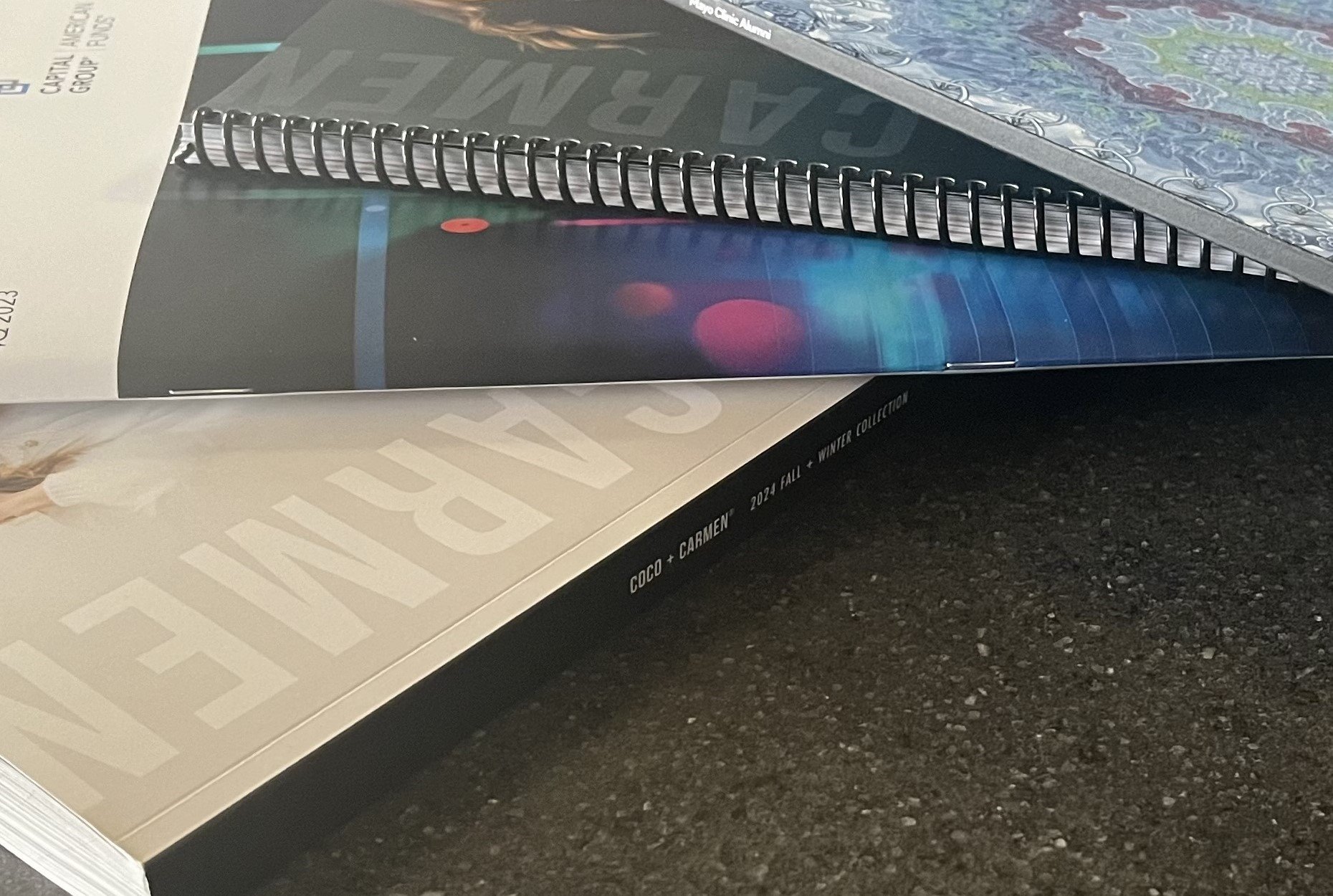October 16, 2013 at 5:01 AM
The "Appearance of Black" 5 things to remember
Why are there preferences for the appearance of black? If you’re like me you have wondered what the deal is with all the attention to the black swatches in InDesign. As a designer and pre-press operator for over 15 years I have 5 things for making sense of it all. I’ll share with you:
* How to find this preference
*Why there is preferences for the black swatch
*What the different preference mean
*How you can get different effects with “rich blacks”
* How they should be applied to your print documents for a successful output at your printer or print service provider.
1. Where do I find the settings for black swatches?
You may have noticed when designing within Adobe InDesign that in the preferences panel there are settings for the “Appearance of Black.” If not, you can find them here: (InDesign > Preferences > Appearance of Black…)

2. Why is there preferences for blacks?
There are a couple reasons why Adobe InDesign allows you to change the settings for black swatches.
One of the biggest reasons is how the ink on the printing press works. The ink that is used to print your projects is somewhat translucent. You can kind of compare it to when you are painting a room without primer. The first coat of paint shows through. The same is the case with ink on paper. You may or may not want to see the “thin paint”. Changing the preferences gives you the ability to turn this on and off.
The other big reason is that when you are designing you can’t tell the difference between black only (C=0, M=0, Y=0 K=100) and a rich black (C=40, M=30, Y=30, K=100). If you ask any printer it’s pretty crucial to know the difference between the two and also know when to use each. I’ll fill you in later on when and where you should use each.
3. What do the preferences for blacks mean?
When you are in the preferences for the “Appearance of Black” in Adobe InDesign there are three preferences that you are able to change:
* The “On Screen” display of black
*The “Printing / Exporting” of black
* The “overprinting of [Black]”
Each preference has it’s own usage and meaning. You may need to change these options depending on what you prefer or how you would like your output.
The “On Screen” preference has 2 settings: “Display All Blacks as Rich Black” and “Display All Blacks Accurately”.
The InDesign default is “Display All Blacks as Rich Black”. When you design with the preference set this way, all of your black swatches are going to appear as though they are rich black, even if they are not. You won’t be able to tell the difference between a black only swatch and one that has a CMYK mix of black.

If you change the preference to “Display All Blacks Accurately” your different black swatches are going to appear as they would when the final output is printed on press. You will be able to decipher elements that are built using black only or rich black.

The “Printing / Exporting” preference also has 2 settings and are the same idea as the “On Screen” settings. The 2 options do the same as the On Screen settings except they are used when the file is printed out of InDesign or exported to file such as PDF. When you choose “Output All Blacks Accurately” InDesign will output all of your black swatches as you have designated in swatches. When “Output All Blacks as Rich Black” is selected InDesign will change whatever you have designated in swatches for black to a rich black.
The last preference is the “Overprinting of [Black]”. You can either choose to “Overprint [Black] Swatch at 100%” or not. This setting will apply to on screen display as well as the final output. (Note: in order to see the overprinting on screen you will need to be in “Overprint Preview” mode. View>Overprint Preview) When you have this option checked it will print [Black] that is set to 100% Opacity and Tint on top of any other colors that you may have underneath it. When this option is unchecked, [Black] that is set to 100% Opacity and Tint will, “Knock out” or will remove any color that you have used underneath it.
4. How can I get different results with rich black?
You can get many different results from the use of different blacks and you want to use them where they are best suited while designing your project. For all of the text you should always use the default [Black] swatch (unless it is very large). This will ensure you don’t have any “registration” issues when your project is on press. Sometimes text can be very small and difficult to register on press. The [Black] swatch will overprint other colors and therefore will not look “fuzzy.”

If your design has large areas of black or very large type you will want to use a rich black. There are many ways to formulate your rich black swatch. You can create multiple blends of black to suit your design. You might want a “cool black” or a “warm black.” Below is an example of different blends that can give you different results. (You should always check with your printing company to find out what they recommend, different printers have different equipment and ink that can alter the appearance of your blacks.)

One black that you should always avoid using in your designs is the [Registration] swatch. This swatch is for output of printer’s marks on all of the separations. The registration swatch has a value of 400% when printing CMYK, and goes up 100% for every Spot (Pantone) color you add. Typically, you shouldn’t create a swatch that contains more than 320% of color otherwise, the ink could not have enough time to dry and can offset (color rubbing off on each other) and/or block (sheets sticking together and creating a big block of paper) when stacked up at the end of the press.

5. What should my settings be?
The “Appearance of Black” settings you choose should be what you prefer however, hopefully you want to know exactly what the final product will look like when it is on press. Most likely you will want to set your preferences as follows:
*On Screen: Display All Blacks Accurately
*Printing / Exporting: Output All Blacks accurately
* Overprintting of (Black) Checked

Popular Posts

Memorial Weekend

Landing Pages
Learn Why Omnichannel Marketing is Trending

Direct Mail